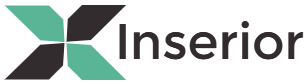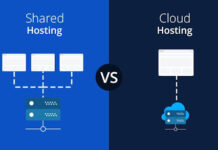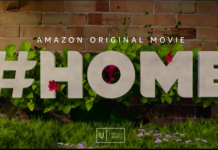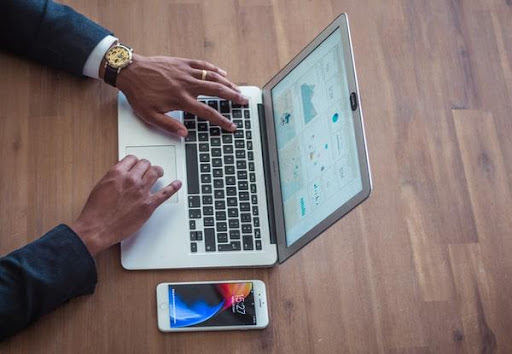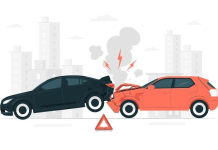Most of us are familiar with line graphs, which are used to track changes over time. But what if you want to compare data points that are not related to time? In that case, you would use an area chart.
An area chart is similar to a line graph in that it uses horizontal and vertical axes to plot data points. However, instead of plotting points along a line, area charts use a line to connect points and fill in the space below the line. This makes it easy to compare data points and see how they relate to each other.
Keep reading to learn how to present data in an area chart.
Make sure you’re using the right chart.
Before you start presenting your data, you need to make sure you’re using the right chart. When deciding on what chart type to use, you need to consider what you want to show with your data. Are you trying to compare values across different categories? Or are you trying to track changes over time? There are many different types of charts available, and you need to recognize when not to use an area chart.
When displaying data over time, it is best to use a line chart instead of an area chart because line charts show the change in data over time more clearly than area charts. Area charts can also be difficult to read when there are many data points because they can be cluttered and unclear. Additionally, when comparing values between two or more categories, it is usually better to use a bar chart rather than an area chart because bar charts are easier to read and understand.
Choose the data for your area chart.

When creating an area chart, the first step is to decide what data to include. The data can be anything from sales figures to customer data. It’s important to choose data that will be informative and help you make decisions. There are a few things to keep in mind when making this decision.
First, you need to make sure that you have enough data points to create a meaningful chart. Additionally, you need to make sure that the data is organized in a way that will make sense when it’s displayed in a chart. Finally, you need to make sure that the data is representative of the overall trend you’re trying to show.
Determine the data range.

To determine the data range for your area chart, you’ll need to find the minimum and maximum values in your data set. Once you have those values, you can use them to create the boundaries of your chart’s x- and y-axes.
The minimum value will be the starting point for your x-axis, and the maximum value will be the end point. Your y-axis will start at zero, or wherever you want it to start, and go up to the maximum value.
Create the area chart.

Now that you have your data range and axes, you can create your area chart. The most common way to do this is by using Excel. To create an area chart in Excel, first, select the data that you want to graph. This data should be in two columns with the first column containing the x-axis values and the second column containing the y-axis values.
Now, select the Insert tab from the toolbar and choose the Chart drop-down menu. From the Chart types, select the Area chart type.
To customize the chart, select the Design tab and use the various options to change the look and feel of your chart. For example, you can change the chart title, the axes titles, the legend, and the data labels. You can also add or remove data points from the chart, or change the color and style of the points.
Now that you have your area chart created, you can present your data in a visually appealing way. This will help your audience understand your data more easily.
Present your data with an area chart.
Area charts are an efficient way to compare and contrast data. They can be used to visualize changes in data over time or to compare values between two data sets. The area chart is particularly effective when the data sets are large and when it is important to see the magnitude of the difference between the values.
Read more interesting articles at Inserior